The first step is to run a backup of your site. You should always keep regular backups, but if you are upgrading WordPress, or any major theme or plugin update then, it is doubly important. Before updating Please make sure you have stored a backup in your computer drive.
Disable WordPress Automatic Update:
Automatic updates are beneficial to some hosts, but can put your site at risk. If you are using a shared host, automatic updates may be enabled by default, meaning that your site will be updated without any notification. This means that if there is an update for WordPress core or theme or plugin in the next few days, your site will automatically update without any warning. You may lose your website customization data if it’s enabled.
How to Disable Auto Update for WordPress Plugins?
Login to your Website Dashboard. Navigate to plugins > Installed Plugins. Now select all plugins that you want to disable auto update for. After selecting all plugins, click on the bulk actions dropdown and select “Disable Auto Updates”.
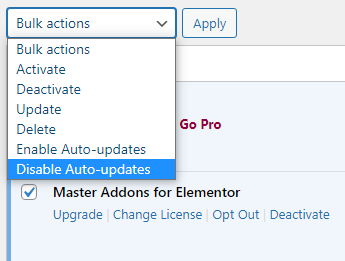
How to disable auto update for WordPress Themes?
After login to your Dashboard, navigate to Appreance>Themes. Click on your Theme and “Disable Auto Update“. If you already have disabled auto update, then you will notice “Enable Auto Update” option.
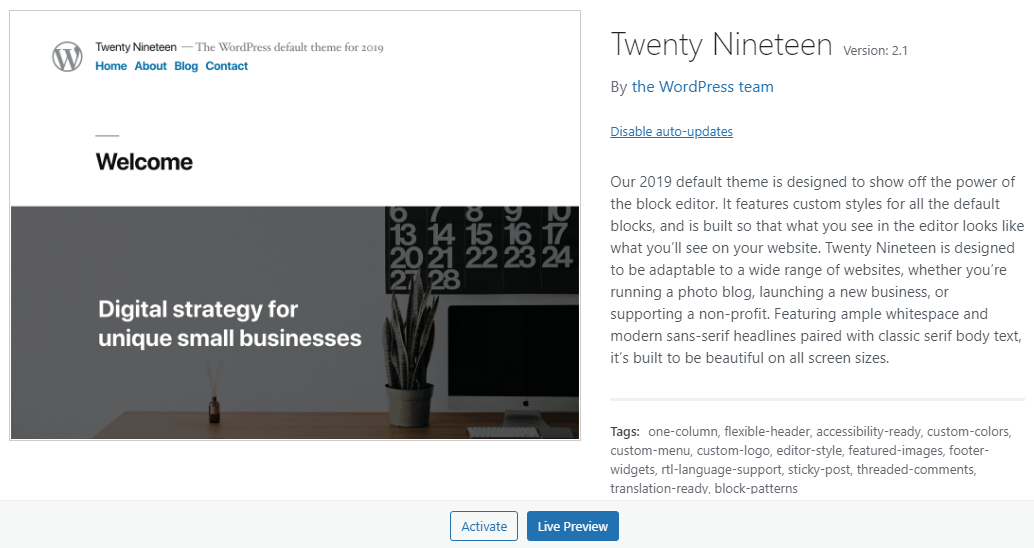
Store A Backup In Safe Drive
For security purpose, it’s better to store a full backup file inside your laptop drive. When you notice a major update for any plugin, you must take a backup first. Because a single update can mash up your entire website within a seconds.
Elementor Editor Not loading Issue?
After updating any plugin or theme, if you notice that your editor is not loading – make sure to update your PHP version and Memory limit. You can take a look at this Elementor Editor not loading post for more info.
Clean your browser and server cache properly
Clearing your browser cache should be your first option after update. Your browser stores images, scripts and other files to provide you a fast browsing experience. That’s why you should clean your browser cookies and caches properly to get the updated feel.
If you use caching by your hosting provider, then you should call your hosting provider and request to clean your server cache too. Then try your website in an incognito browser and notice if still you notice any issues.
If nothing works for you, then you can easily restore your backup and move to the previous step. Don’t forget to get in touch with us if you face problem after updating Master Addons for Elementor plugin.
